깃허브에서 원격 저장소를 만들었으면 이 원격 저장소와 상호 작용하는 방법에
대해서 공부해 보겠습니다.
우선 크게 상호 작용은 네 가지로 분류됩니다.
- 클론 : 원격 저장소를 복제하기
- 푸시 : 원격 저장소에 밀어넣기
- 패치 : 원격 저장소를 일단 가져만 오기
- 풀 : 원격 저장소를 가져와서 합치기
소스트리와 깃허브 연동
소스트리와 깃허브를 연동시키기 위해서는 SSH 통신을 이용합니다.
SSH는 안전하게 정보를 주고받을 수 있는 통신 방법입니다.
SSH 통신을 이용해서 로컬 저장소와 원격 저장소는 서로 안전하게 정보를 주고받을 수 있습니다.
SSH 통신을 위해서 공개 키와 개인 키를 생성해야 합니다.
공개 키와 개인 키를 생성한 후에 통신하려는 대상에게 공개 키를 건네줍니다.
즉, 깃허브와 통신하기 위해서는 깃허브에게 공개 키를 전합니다.
깃허브와의 주고받는 대화는 암호화되어 전송되며 다른 누군가가 그 대화를 엿들어도
이해할 수 없습니다.
그러나, 개인 키를 가졌다면 본인임을 증명하고 내용을 이해할 수 있습니다.
SSH 키를 한 번 생성하면 계속 연동해서 사용할 수 있습니다.
SSH 키는 ssh-keygen 명령어로 생성 가능합니다.
깃 배시 창을 열고 입력합니다.
개인 키를 저장할 경로를 선택하라는 문구가 나오면 아무것도 입력하지 않고 엔터를 눌러 키를 저장합니다.

비밀번호 입력 창이 나오는데 암호를 입력하고 엔터를 누르거나
암호를 사용하지 않으려면 아무것도 입력하지 않은 상태에서 엔터를 누릅니다.
비밀번호 한번 더 입력을 합니다.
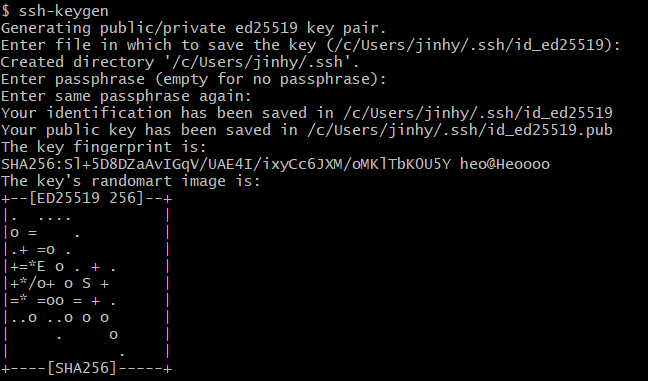
다음과 같이 SSH 키가 생성되었습니다.
개인 키는 /.ssh/id_ed25519 파일이고,
공개 키는 /.ssh/id_ed25519.pub 파일입니다.
이제 소스트리로 들어가서 도구 > 옵션 을 클릭합니다.

다음과 같은 항목을 볼 수 있습니다.
SSH 클라이언트에는 PuTTY/Plink 방식와 OpenSSH가 있습니다.
앞서 키를 만든 방식은 OpenSSH이기 때문에 OpenSSH를 선택하고 확인합니다.
도구 > SSH 키 추가 를 클릭합니다.
앞서 두 키가 지정된 경로에서 개인 키를 선택한 후 열기를 클릭합니다.
다시 도구 > 옵션을 열면 다음과 같이 SSH 키가 잘 등록된 것을 확인할 수 있습니다.

이제 깃 허브에 공개 키를 건네주어야 합니다.
깃허브에 들어가 프로필 이미지를 클릭하고 Settings에 들어갑니다.
좌측 메뉴에서 SSH and GPG keys를 클릭합니다.
New SSH key를 클릭합니다.
Title 항목에는 임의의 제목을 작성하고 Key 항목에는 .pub 파일 안에 적힌 내용을 추가합니다.
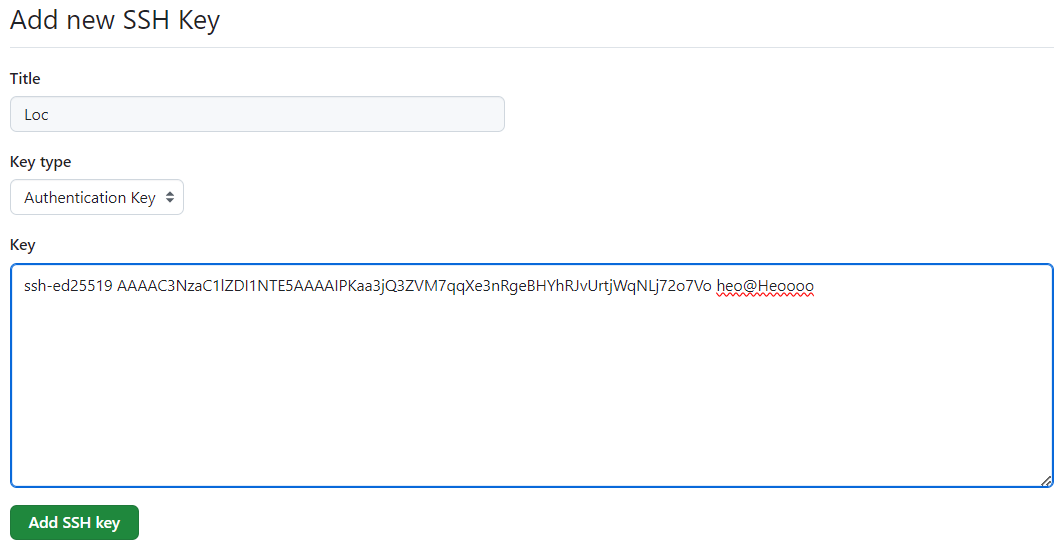
공개 키를 추가하고 소스트리로 들어와서 Remote를 클릭합니다.
계정 추가를 클릭합니다.
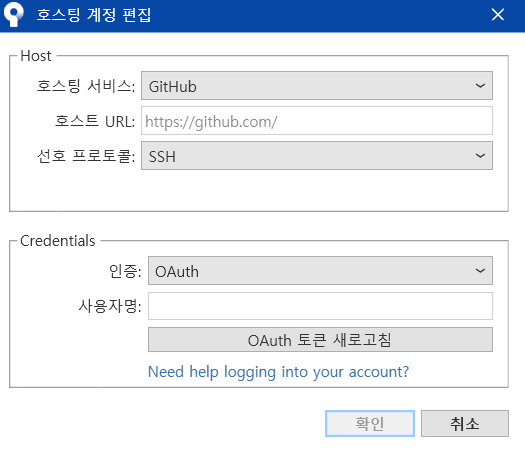
다음과 같이 입력하고 OAuth 토큰 새로고침을 클릭합니다.
스크롤을 내려서 Authorize Atlassian을 클릭합니다.

다음과 같은 화면이 출력되면 다시 소스트리로 들어옵니다.

이렇게 인증 성공 표시가 뜹니다.
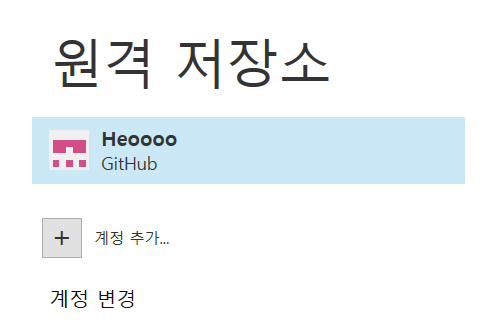
이렇게 소스트리에 깃허브 계정이 추가된 것을 확인할 수 있습니다.
'GIT' 카테고리의 다른 글
| [GIT]#14 원격 저장소와 네 가지 상호 작용3 (0) | 2024.04.03 |
|---|---|
| [GIT]#13 원격 저장소와 네 가지 상호 작용2 (0) | 2024.04.03 |
| [GIT]#11 깃허브 소개 (0) | 2024.04.02 |
| [GIT]#10 충돌 해결하기, 브랜치 재배치하기 (0) | 2024.03.14 |
| [GIT]#9 브랜치 병합하기 (0) | 2024.03.14 |